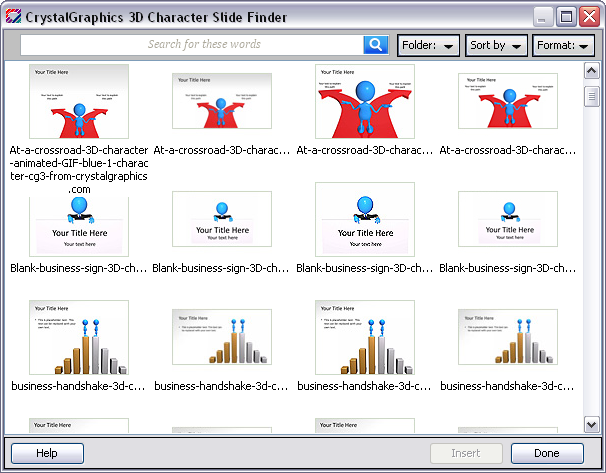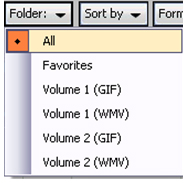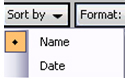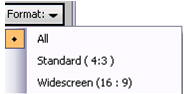|
1. How do
I install CrystalGraphics 3D Character Slides for PowerPoint?
|
|
| |
a)
|
Run the install program CrystalGraphics_3D_Character_Slides_for_PowerPoint_Volume[your Vol. #].exe and accept the default settings unless you have a particular reason for changing them. |
| |
b) |
In PowerPoint 2007 to 2013 you will see a CrystalGraphics 3D Character Slide icon in the Add-ins tab. |
|
|
c)
|
If the installation fails or runs into difficulties, please make a note of any error message (if there are any). It might be helpful when troubleshooting the issue. At times you may have to change your security settings (temporarily) and in order for PowerPoint to accept that CrystalGraphics 3D Character Slides for PowerPoint plugin as a safe plugin. This is different for different versions of PowerPoint. The simplest way to find out what to do is by searching the internet for the error message you saw. (Hint: The www.pptfaq.com site is a great source of answers to all PowerPoint problems.) |
|
|
|
|
|
|
|
|
|
|
|
|
|
|
|
|
|
2.
How do I use CrystalGraphics 3D Character Slides for PowerPoint?
|
|
|
a)
|
Click on the CrystalGraphics 3D Character Slide to launch the plugin:
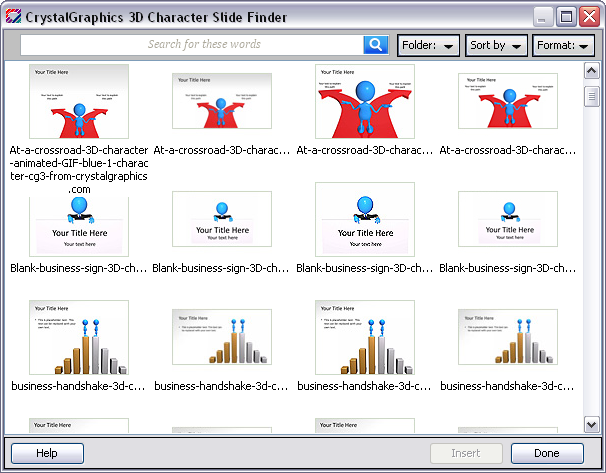 |
|
| |
b) |
Select the chart/diagram that you would like to use. There are 4 different criteria’s of narrowing down your search: |
| |
1) |
Search by using keywords that most closely resembles the topic of slide that you are looking for. |
| |
|
2) |
Search by Folder:
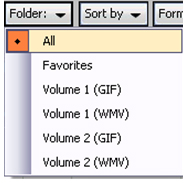 |
|
| |
|
- Favorites – Favorites can be assigned by right clicking on a slide and selecting Add to Favorites. It would then appear under your favorites. You can just as easily remove the slide from the favorites by right clicking on the slide under favorites and selecting Remove from Favorites.
- Volume x (GIF) – This shows the slides that have video animation that are in GIF (Graphical Interchange Format) format.
- Volume x (WMV) – This shows the slides that have video animation that are in WMV (Windows media Video) format.
|
| 3) |
Sort by: Name or the Date the slide was installed.
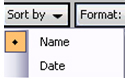 |
| 4) |
Format : This sorts the 3D Characters Slides based on the aspect ratio; standard screen (4:3) vs. Widescreen (16:9).
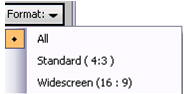 |
| |
c) |
Once you have chosen the slide you wish to use, highlight the slide by clicking on it one, and click on "Insert". Alternatively, the selected slide can be double clicked on to serve the same purpose. Click "Done" to close the plugin window. The texts portions on the slides are completely editable within PowerPoint. |
| 3. |
Why are there 4 identical looking slides? |
|
- To best suit your needs, we have provided you with 4 different versions of each character slide: a WMV version, widescreen WMV version, animated GIF version and widescreen animated GIF version.
|
| 4. |
What is the difference between the WMV version and animated GIF version? |
|
- The animated GIF character slide version is compatible in PowerPoint 2003-2013. The WMV character slide versions may be of higher visual quality, but does have some limitations. They can be inserted in PowerPoint 2003-2013, but the videos are embedded inside your presentation and can only play behind the text of your presentation in PowerPoint 2010 and 2013, and only in 2007 if you have the latest service pack. PowerPoint also has video editing tools that you can use with the WMV version.
|
| 5. |
I can’t seem to click on the WMV character video in my slide. |
|
-
For each WMV character slide version we placed a transparent box on top of the WMV video. This transparent box keeps the video progress bar from being displayed and prevents you from accidently clicking on the video during your presentation. If you would like to move or resize the WMV video, simply move the transparent box to the side. Once you finish editing move the transparent box back over the WMV video.
|
| 6. |
My animation seems to be slow. |
| |
-
Your animation may be playing slow because it is loading. If you are using the WMV character slide version, we recommend playing through your entire presentation once to allow all animations to load. Also be sure to shut down any other programs you are running. If you find you still have an issue, then we recommend using the GIF character slide version.
Slow animation playback can also be caused by using the video tools (WMV) or picture tools (GIF) in PowerPoint. By changing the format of the WMV or GIF, this will cause the animation to play slowly. Formatting consists of changing the video or picture style, changing the color, or using other formatting tools.
|
| 7. |
My animation won’t play. |
| |
-
If you have multiple animations in your presentation, it may take some time to load each animation if you are using the WMV character versions. We recommend closing down other programs you have running on your computer and then going through your presentation one time beforehand to allow all animations to load.
|
| 8. |
What tools can I use to edit the animation? |
| |
-
Please be aware that it is very important that you do not use any of the ‘Format’ Video Tools (video styles, cropping, etc.) for the WMV character slides. Using any of these tools will cause the animation to play slow. PowerPoint does not offer any editing tools for GIFs.
You can edit the animation two ways: by changing the size or position of the animation. To change the size or position, simply select the animation and change the size or move to the position you desire. We recommend that you do not enlarge the animation as to keep the quality of the animation. You will find that we have cropped (GIF versions only), sized and positioned each animation in the slide in way that we hope best suites your needs. But if needed, you can easily change or move the animation.
|
| 9. |
The animation only plays once. How do I make it keep playing? |
| |
-
If you would like the animation to play more than once during your slide, then you need to use the WMV character slide version. Simply click on the video so the ‘Video Tools’ appear in the toolbar menu. Under ‘Video Tools’: click ‘Playback’ and then click on ‘Loop until Stopped’. This will now loop the WMV video so that it plays continuously (unless you click to stop the video).
|
| 10. |
How many animations should be ok to use in my presentation? |
| |
-
Depending on the amount of RAM you have on your computer, we recommend that you use no more than 10 animations in one presentation. If you do use multiple character slides, we also recommend you have at least one text slide in between every character slide and to also use the GIF slide versions. This will allow time for each animation to load and play smoothly through your presentation.
|
| 11. |
Can I use audio with animations? |
| |
|
|
|
|
|
|
|
|
|
|
|
|
|
|
|
|
|
|
|
|
|
|