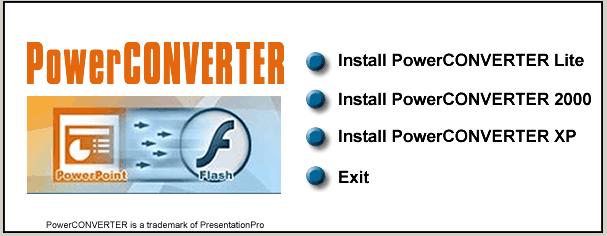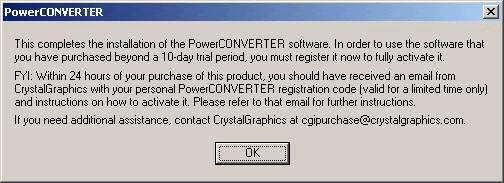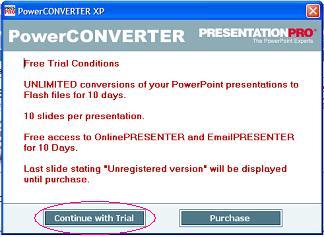|
PowerCONVERTER
Technical Support — Frequently
Asked Questions
Please review these technical FAQs to see
if your question is answered on this page. If your question is not addressed
here, please read the Help documentation that accompanies your software
or see the contact information for our Technical
Support department.
Usability
1.
How do I convert a presentation using PowerCONVERTER?
2. What
file formats does PowerCONVERTER
output?
3.
What
audio file formats are supported by PowerCONVERTER?
4.
What
video file formats are supported by PowerCONVERTER?
5. What
impact, if any, does the video compression format (“codec”) have on PowerCONVERTER?
6. What
should I do to make sure my converted presentation will play back at
full screen display?
7.
How
do I navigate the presentation after it has been converted?
8.
How
do I send my Flash presentation to someone?
Installation
and Activation
1.
How
do I install PowerCONVERTER on my computer?
2. I bought PowerCONVERTER XP. How to I obtain and install Microsoft .NET?
3. How
do I activate PowerCONVERTER?
4.
What should I do if the registration code I entered reports that the activation
is "invalid"?
5.
I have a computer and home and one at the office.
Can I install and use PowerCONVERTER on both systems?
6.
How do I uninstall PowerCONVERTER?
System Compatibility
1. What
versions of Windows is PowerCONVERTER compatible with?
2. What
versions of Microsoft Office (PowerPoint) is PowerCONVERTER compatible
with?
3. Does
PowerCONVERTER require Microsoft .NET?
4. Does
PowerCONVERTER require Macromedia Flash?
5. What
do I need to do if I upgrade to a later version of PowerPoint?
Miscellaneous
1.
Why
don't I see the PowerCONVERTER button in PowerPoint?
2. Why do AVI movies in my converted presentation
not loop?
3. Why do the 3D transitions and animated 3D title effects
in my converted presentation not play back?
4. I want to have a separate SWF movie for each
slide so that I can decide how to navigate the slides in my presentation.
Can this be done?
5. Can I improve the image quality of the
converted presentation?
Usability
1.How do I convert a presentation using PowerCONVERTER?
It's
very easy to convert your PowerPoint presentations to Flash using PowerCONVERTER.
Using an industry standard installer program, it seamlessly installs into
PowerPoint with just a few simple clicks. And it works right inside of
PowerPoint, so you never have to leave PowerPoint to output your presentations
to Flash animations.
To convert,
open your PowerPoint presentation. Select the PowerCONVERTER button
which appears below the PowerPoint menu toolbar (shown below).

When you click on
thePowerCONVERTER button, a dialog box will display (shown below).
Step 1 -- Select the 'Convert to Flash' button, and
PowerCONVERTER will begin converting and compressing the resource files
associated with your PowerPoint presentation to Flash. The conversion
process may take anywhere from just seconds to a few minutes to complete
- but you can be assured that it's taking care of the job accurately
and completely.
Step 2 -- After converting the presentation, you can
save your flash-based presentation as a Flash Shockwave File ("SWF")
file or as a self-running Executable ("EXE") Flash animation.
If you plan to upload your Flash presentation to the Web, you probably
should choose the 'Save as SWF' button.* If you plan to burn your presentation
onto CD-ROM to send to others, you may want to click the 'Save as EXE'
button. Just two or three clicks. That's really all it takes!
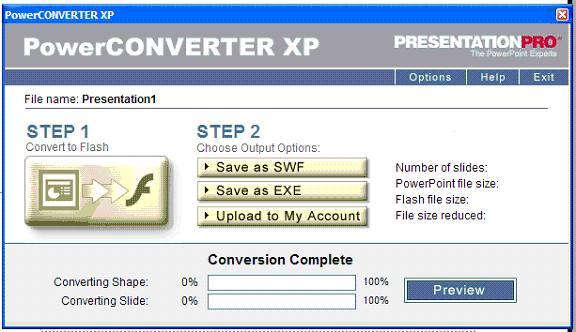
Note: PowerCONVERTER
version 4 creates separate .SWF files for any media linked or embedded
in your PowerPoint presentation. If you plan to upload your flash-based
presentation to the internet (Web or intranet), all of these files will
need to be uploaded together into the same folder. An HTML page is created
for you. Simply link to the HTML file that is saved with your presentation
and the link will open a new browser and automatically start playing
your presentation.
For
further details on optional settings available in PowerCONVERTER, please
read the Online Help documentation. You can access the Help documentation
by clicking the Help button located in the upper right-hand corner of
the PowerCONVERTER Main menu screen.
Top
of page
2. What
file formats does PowerCONVERTER
output?
PowerCONVERTER
converts your PowerPoint presentations to one of two file formats: SWF
and EXE.
The .swf ("Shockwave File") file format is a compiled Macromedia
flash format for web publishing.
The .exe ("Executable") file format contains the compressed
presentation file with the Flash player built in. It’s ideal for
CD-ROM distribution.
Once you convert your presentation to either of these formats, the converted
presentation can not be modified / edited. However, you always have your
original PowerPoint presentation file (PPT) to make changes within PowerPoint
and then use PowerCONVERTER to convert and output a new compressed file.
Top of page
3. What
audio file formats are supported by PowerCONVERTER?
PowerCONVERTER can support the same audio formats as what PowerPoint
allows you to embed in your presentations. For instance, WAV and MP3 audio
are industry standard audio file formats supported by PowerCONVERTER.
And, all versions of the PowerCONVERTER support continuous audio. If you
want to convert a PowerPoint presentation with continuous sound embedded,
be sure to set up your sound file to play through the entire presentation
before you convert your presentation to Flash. To do this, go to PowerPoint's
Insert menu and select 'Movies and Sounds>Sound from File' and choose
the audio you want to play. Set the sound to start automatically and make
sure it is the first in line in the animation order (or that it is set
to play with previous at 0 seconds). Then select PowerPoint's Custom Animation
tool (located in the Slide Show menu) choose the Effect Options for that
audio file. Set "Stop Playing" so that it equals the total number of slides
in your presentation. The audio will automatically loop if you get to
the end of the audio before the end of the presentation. For a complete
listing of audio formats supported by PowerCONVERTER, click
here.
Top
of page
4. What
video file formats are supported by PowerCONVERTER?
PowerCONVERTER can convert a wide range of MPEG and AVI video formats.
To improve video conversion, make sure that you are using the latest version
of Windows Media Player. Also check that the codecs you are using in the
video are properly installed on your computer. Finally, check your version
of the Macromedia's Flash player. Presentations that have video embedded
requires Flash 6 or higher. For a complete list of video formats
and codecs supported by PowerCONVERTER, click
here.
Top
of page
5. What
impact, if any, does the video compression format (“codec”) have on PowerCONVERTER?
Basically,
a video codec is an algorithm used to compress video data to reduce the
file size, and also to decompress it for viewing (hence, the term “codec”).
Most video files are compressed using video codecs in order to reduce
file size. When a video file is compressed using a particular codec, that
codec must be installed on the machine that is going to display the video.
PowerCONVERTER will integrate
the video that has been embedded in your PowerPoint presentation to the
converted flash movie format. For a complete list of video formats
and codecs supported by PowerCONVERTER, click
here.
Top of
page 6.
What
should I do to make sure my converted presentation will play back at full
screen display?
When using PowerCONVERTER
XP, before you convert your presentation go to the PowerCONVERTER Options
menu and select the General page. Enable (place a check mark) "Full screen
projector" option. Enabling this option will only affect the EXE that
is saved. The default size of the movie is still determined by the PowerPoint
page size. But when the EXE is launched, the window will automatically
start at full screen. To get out of the full screen playback mode, simply
press the Escape key ("Esc") on your keyboard.
Top of page
7. How
do I navigate the presentation after it has been converted?
PowerCONVERTER XP supports user defined hyperlinks and action buttons
so you can create your own internal navigation buttons for your audience
to use. There are also many choices available in the Options menu for
navigating the presentation. There are standard movie controls available
so you can set the color of the controls as well as the location to include
easy and quick navigation to all of your slides. Also available is transparent
navigation that makes the entire slide active. You can set it so that
if you click anywhere on the slide, it will advance forward. You can also
set previous and next so that if you click on the left side of the slide,
it will navigate to the previous slide and the right half of the slide
will navigate forwards. PowerCONVERTER XP also features keyboard control.
Just use the same keyboard controls that work for your PowerPoint presentation
to navigate your converted flash movie. You can advance forward by using
the Spacebar, Enter, Right arrow, Down arrow and Page Down. If you want
to navigate backwards, use Backspace, Left arrow, Up arrow and Page Up.
Top of page
8. How
do I send my Flash presentation to someone?
Once
you have converted your PowerPoint presentation to Flash, you can distribute
your Flash-based presentation in any of the following ways: upload the
file(s) to a Web server for others to view the presentation online. You
can also attach the Flash animation file and email it to others (Note:
there may be file attachment size limitations, so, you may want to check
first with your email/presentation file recipient). You can also burn
the file onto CD-ROM and send it to others as a presentation that runs
from the CD-ROM. When you upload your presentation onto the internet (via
Web site intranet), viewers of your presentation need nothing but an active
internet connection, a Web browser and Macromedia Flash version 6 or higher
to view it. The Flash format is a universal format and is present in 98%
of all Web browsers. If, for some reason, the person(s) trying to view
your presentation online does not have Flash installed on their computer,
the system will automatically download a Flash viewer (the viewer is free)
and install it in under one minute on a dial-up connection. When you distribute
your converted presentation via CD-ROM, the Flash player is included in
the self-running executable (EXE) file.
Top of page
Installation and Activation
1.How
do I install PowerCONVERTER?
Insert the PowerCONVERTER CD-ROM into your CD-ROM drive. The following
Autorun screen will display:
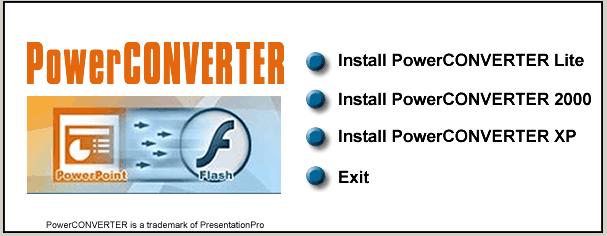
Just click the button next to the version of PowerCONVERTER you purchased
and want to install (PowerCONVERTER Lite, PowerCONVERTER 2000, or PowerCONVERTER
XP). If you do not see an Autorun screen display upon inserting the CD in
the drive, go to the Windows Start menu and select "My Computer."
Select your CD-ROM drive and locate a file called Setup.exe. Double click
on this file. Setup.exe will install the PowerCONVERTER files onto your
local hard drive. It will also automatically install it into PowerPoint.
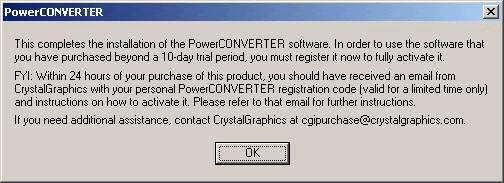
Upon installing the PowerCONVERTER software, the dialog above, will display
advising you to register the software that you have purchased so it can
be fully activated (beyond just a 10-day trial period). The registration
code is valid for a limited time only (up to thirty days after date of purchase),
so we highly recommend that you immediately register to fully activate PowerCONVERTER.
The registration / activation process takes only a couple of minutes and
only has to be done once (i.e. the initial time you are using your paid
for version of PowerCONVERTER).
Note: Although the message in the dialog above indicates
that you will receive an email from CrystalGraphics with your registration
code, at the time of this writing, your registration code will be
printed on a sticker that is affixed to the front of the jewelcase containing
your PowerCONVERTER installation CD instead.
When the following screen displays, you have the option of "Continue with
trial" or "Purchase now." Click the "Continue with Trial" button (even though
you have purchased PowerCONVERTER... the steps following this will show
you how to convert the trial version to your fully registered paid-for licensed
version).
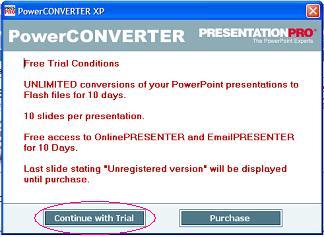
Once you have clicked
the "Continue with Trial" option, the PowerCONVERTER menu will display (see
below). To activate your paid for version of PowerCONVERTER, select the
"Options" menu. 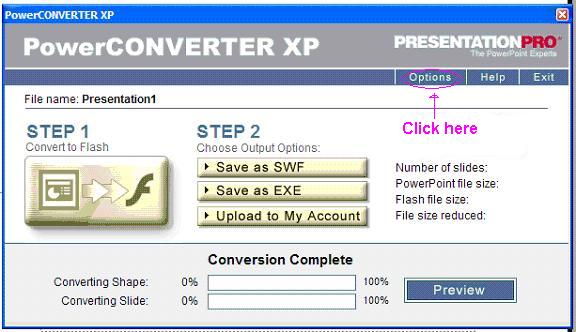
Upon selecting the Options menu, the PowerCONVERTER User Preferences dialog
will display. Along the left-hand column, select "Registration."
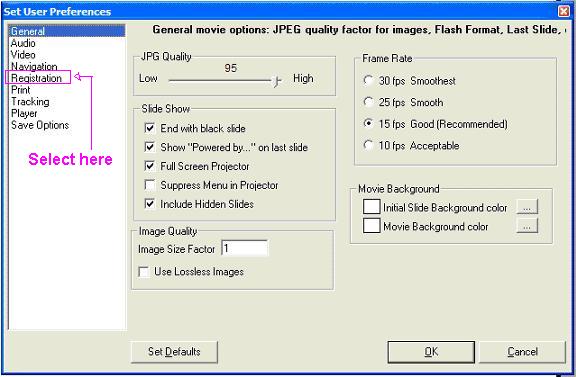
Activating PowerCONVERTER
Your PowerCONVERTER registration code is printed on a sticker that is
affixed to the front of the jewelcase containing
your PowerCONVERTER installation CD. Once you locate the registration
code, enter the case-sensitive registration code into the Set Up Preferences>Registration
dialog (see below). Make sure you have an active internet connection when
registering / activating PowerCONVERTER.
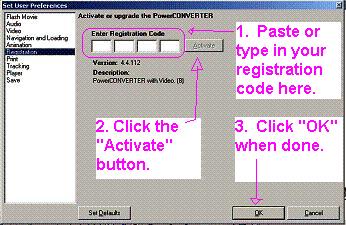
Click the Activate button. Once the Activate button is disabled (greyed
out), your paid for version of PowerCONVERTER has been successfully registered
and activated! Click the OK button to exit the Registration dialog.
If you need assistance with obtaining your registration code, contact
CrystalGraphics Sales Service department at  .
Please be sure to include your purchase confirmation information ("Order
ID") so we can promptly assist you. .
Please be sure to include your purchase confirmation information ("Order
ID") so we can promptly assist you.
Top of page
2.
I
bought PowerCONVERTER XP. How do I obtain and install Microsoft .NET?
To download the .NET framework, visit Microsoft's
.NET homepage at http://msdn.microsoft.com/netframework/.
Top of page
3. How
do I activate PowerCONVERTER?
If you are installing
PowerCONVERTER for the first time, please follow the steps outlined in
“How do I install PowerCONVERTER?”.
If you have already installed PowerCONVERTER and now just want to register
to activate it, open PowerPoint and click the PowerCONVERTER button located
underneath the PowerPoint toolbar.

Once the PowerCONVERTER main screen displays, select the "Options"
menu then click "Registration" along the left-hand column of
the dialog. When the registration dialog appears, enter your registration
code to activate PowerCONVERTER, then click the Activate button. Thereafter,
click OK to close the Registration dialog and return to the PowerCONVERTER
main menu.
Note: If more than thirty days has passed since your purchase of PowerCONVERTER,
the registration code has probably expired. If this is the case, please
refer to the advice posted at "What should I do
if the registration code I entered reports that the activation is 'invalid'?"
for further assistance.
Top of page
4. What
should I do if the registration code I entered reports that the activation
is "invalid"?
1. Make sure your computer
has an active internet connection when registering to activate PowerCONVERTER.
2. Verify that the registration code you have entered is accurate with
the code you received from CrystalGraphics. For example, entering a zero
(0) instead of the letter "o" (O) can cause this error message to display.
3. Check the date as to when you received the registration code. If more
than 30 days has passed since the registration code was issued to you,
then the code may have expired. If this is the case, please contact our
Sales Service department by email
( ) or by phone (Tel. (800) 507-1796 )
between 8:30AM (ET) -4:30 PM (PT), Monday - Friday to request a new key.
Be sure to have your purchase order information ("Order ID")
available when contacting CrystalGraphics. ) or by phone (Tel. (800) 507-1796 )
between 8:30AM (ET) -4:30 PM (PT), Monday - Friday to request a new key.
Be sure to have your purchase order information ("Order ID")
available when contacting CrystalGraphics.
Top of
page
5. I have a computer and home and one at the office.
Can I install and use PowerCONVERTER on both systems?
Yes. Your PowerCONVERTER software can be installed and operated by you
on both machines. Just use the same registration code (that is provided
to you by CrystalGraphics upon purchasing the software) to activate PowerCONVERTER
on both machines. Note: You must install and activate PowerCONVERTER on
both machines within thirty days of your purchase date.
Top of page 6. How
do I uninstall PowerCONVERTER?
You can uninstall PowerCONVERTER
by using the Microsoft Windows "Add/Remove Programs" utility
located in the control panel. PowerPoint should not be running during
uninstallation.
If you wish
to reinstall PowerCONVERTER once you have uninstalled it from your hard
drive, follow the steps outlined in “How do I install PowerCONVERTER?”
(above).
Note: If more than thirty days has passed after your purchase (and reinstallation
) of PowerCONVERTER, the registration code has probably expired. If this
is the case, please refer to the advice posted at "What
should I do if the registration code I entered reports that the activation
is 'invalid'?" for further assistance.
Top of page
System
Compatibility
1. What
versions of Windows is PowerCONVERTER compatible with?
PowerCONVERTER
runs with Windows 95, 98, 2000, NT, or XP.
Top of page
2. What
versions of Microsoft Office (PowerPoint) is PowerCONVERTER compatible with?
PowerCONVERTER
Lite plugs into and supports most features of PowerPoint 97
PowerCONVERTER
2000 plugs into and supports the features of PowerPoint 2000,
PowerCONVERTER
XP plugs
into and supports the features of PowerPoint
2002 (Office XP), and PowerPoint 2003.
Top of page 3.
Does
PowerCONVERTER require Microsoft .NET?
It is required if you have purchased PowerCONVERTER XP and you plan to
take full advantage of the animation features and multimedia capabilities
of PowerPoint 2002 (Office XP) and PowerPoint 2003. "Dot NET" is the latest
technology from Microsoft that helps to produce faster-running applications
and improved functionality. Third-party software, such as PowerCONVERTER,
can be written to support .NET. Without .NET, many of the new features
available in PowerCONVERTER XP would not have been possible. The Microsoft
.NET Framework is automatically installed with Windows XP service pack
2 and on Windows 2003 servers. It will also be included in all new products
from Microsoft. For more information and to download the .NET framework,
visit the .NET homepage at http://msdn.microsoft.com/netframework/.
Top of page
4.
Does
PowerCONVERTER require Macromedia Flash?
PowerCONVERTER requires the Macromedia Flash viewer (which is free) to
preview and play back your flash converted presentations. However, PowerCONVERTER
does not require Macromedia's authoring software. Most computers already
have the Flash viewer present on their system. However, if it is not available
on your computer, the first time you attempt to playback your flash-based
presentation, your system will detect that it needs the Flash viewer and
automatically download the free Flash viewer in under one minute on a
dial-up connection so you can
install it.
Top of page
5.
What
do I need to do if I upgrade to a later version of PowerPoint?
When you upgrade to
Office XP (PowerPoint 2002) or Office Systems 2003, and you have an earlier
version of PowerCONVERTER (i.e. PowerCONVERTER Lite or PowerCONVERTER
XP), you may want to consider upgrading to PowerCONVERTER XP, which fully
supports the animation features and multimedia capabilities of PowerPoint
2002 (XP) and 2003. Please contact our sales
department for information on upgrading to PowerCONVERTER XP.
Top
of page
Miscellaneous
1. Why
don't I see the PowerCONVERTER button in PowerPoint?
In PowerPoint 2002 (XP) or higher, go to Help>About Microsoft PowerPoint.
Click on the button "Disabled Items" and see if the PowerCONVERTER is
listed here. If it is listed, highlight PowerCONVERTER and click 'Enable.'
Restart PowerPoint and the button will now show up in your PowerPoint
toolbar. If the PowerCONVERTER is not listed in Disabled Items, try uninstalling
it from the Add/Remove Programs window under Control Panel and then reinstall
PowerCONVERTER from your installation CD.
Top of page
2.
Why do AVI-movies in my converted presentation
not loop?
Unfortunately, the current version of PowerCONVERTER does not honor
the "no rewind" option that one can set for AVIs in PowerPoint. To work
arouhd this problem, simply double-click your mouse to play the AVI again.
Top of page
3.
Why do the PowerPlugs 3D transitions and animated 3D title effects
in my converted presentation not play back?
The "real-time" 3D effects produced by PowerPlugs: Transitions and PowerPlugs: 3D Titles cannot be converted to Flash. If it is important that your presentation include the 3D effects produced by PowerPlugs, please read PowerPlugs: Transitions or 3D Titles Technical Support FAQs pages for advice on using PowerPlugs' "Pack with Effects" to pack up your3D-enhanced presentation along with PowerPlugs royalty-free Player to send to others and/or play back on other computers. (Note: The resulting PowerPlugs packed presentation and Player is not Flash-based).
Note: Even if PowerCONVERTER was capable of converting PowerPlugs' 3D effects to Flash, the resulting Flash file likely would not be practical for use because this would significantly add to the overall file size of the presentation. And, in most cases, one chooses to convert their PowerPoint presentations to Flash to reduce the file size.
Top of page
4.
I want to have a separate SWF movie for each slide
so that I can decide how to navigate the slides in my presentation. Can
this be done?
Yes. PowerCONVERTER XP has the ability to save each slide externally.
This is done by selecting the Options button from the PowerCONVERTER main
menu, then select the Save Options command.
Top of page
5.
Can I improve the image quality of the converted
presentation?
Yes. You can select the level of JPEG image quality using PowerCONVERTER's
'Set User Preferences' dialog. Select the Options button from the PowerCONVERTER
main menu. Then select the 'General' command. You can modify the JPEG
output options in this dialog, such as increase the image quality up to
100%. Keep in mind, however, that the higher the image quality, the larger
your final Flash file size will be.
Top of page
|